Co dělat, když na vašem Macu dochází místo na disku
Publikoval Martin Světlík dne
Startovací disk je téměř plný. Tato hláška je v poslední době díky novým technologiím, které nabízejí menší kapacitu disků oproti těm mechanickým, stále častější u většiny uživatelů přenosných počítačů Mac. Jak s tím ale bojovat?
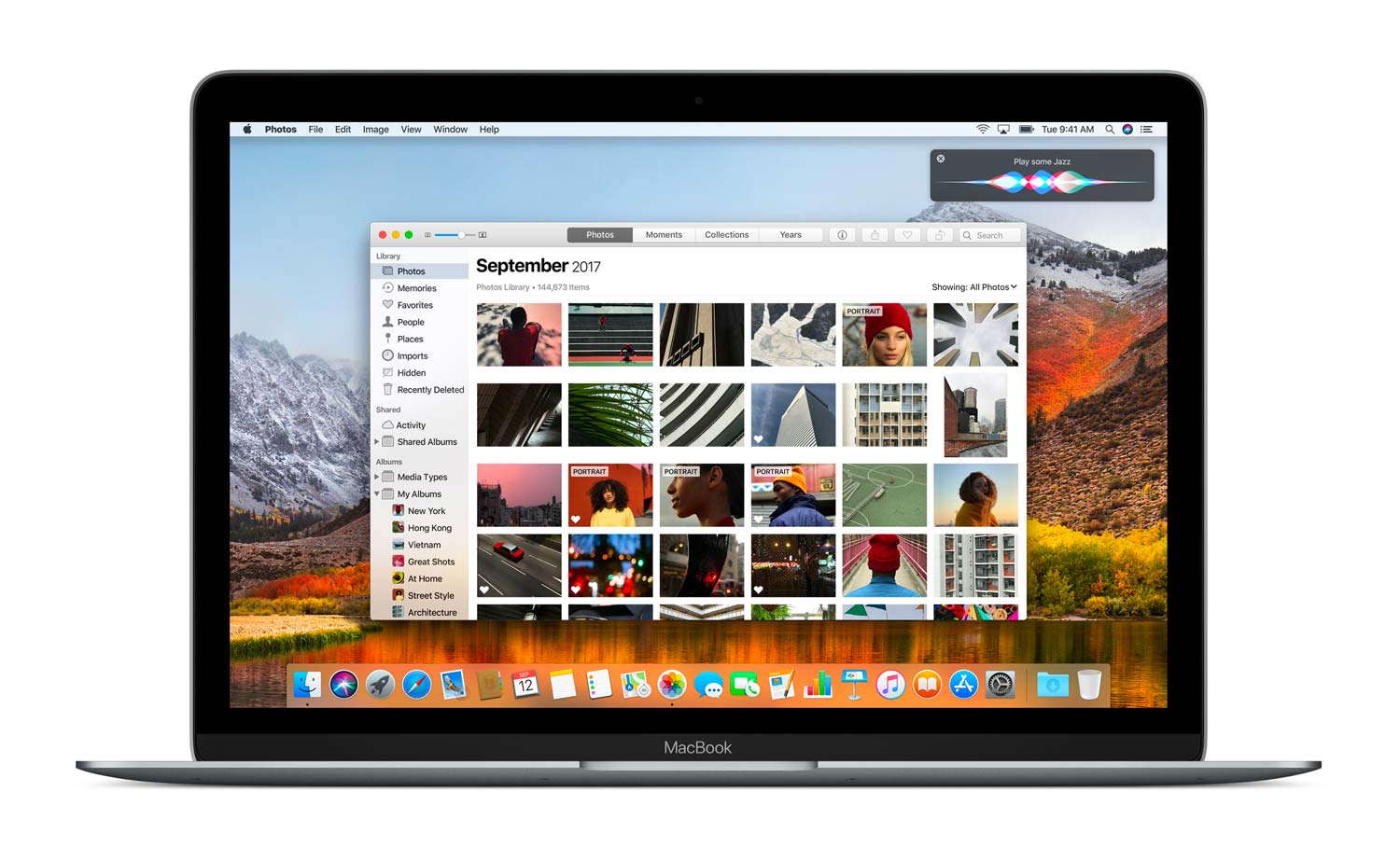
Aktualizováno 23. listopadu 2017
Flashové paměti, které již pár let nabízejí řady přenosných počítačů Mac, mají oproti standardním diskům několik výhod. Jsou menší a lehčí, tudíž umožňují dnešní miniaturní rozměry MacBooků. Oproti standardnímu mechanickému disku nejsou tak náchylné na poškození a navíc nejsou vůbec slyšet. To jsou ty nejdůležitější výhody, ovšem nevýhodou jsou pak menší dostupné kapacity a vyšší cena, navíc bez možnosti snadného rozšíření. MacBook Air v základní výbavě nabízí kapacitu 128 GB, podobně jako iPhone nebo iPad, což se zákonitě za nějakou dobu používání projeví zmíněnou hláškou “Startovací disk je téměř plný”.
Pojďme se podívat, jak tuto situaci řešit, kam data ukládat a kde se nejčastěji skrývají soubory, které zabírají nezanedbatelné místo.
Proč je volné místo důležité
Docházející místo na vašem Macu nezpůsobuje jen to, že nebude možné ukládat další data, ale také zpomaluje počítač jako takový. Disk je totiž nezbytnou součástí chodu počítače. Váš Mac si na něj průběžně ukládá data a současně se používá, pokud dochází operační paměť. Obecně se doporučuje mít stále alespoň 10 % kapacity disku k dispozici. Volné místo na vašem disku tak ovlivňuje i celkový chod počítače.
Jak rychle najít velké soubory
Stav vašeho úložiště si můžete zobrazit pomocí loga Apple v horním řádku nabídek a vybráním první položky O tomto Macu na záložce Úložiště.

Od verze macOS High Sierra naštěstí zmizela tajemná kategorie Jiné a systém je současně o poznání lépe šetrnější k vašemu úložišti. Kliknutím na tlačítko Správa… pak zobrazíte podrobnější informace a jednoduchého průvodce, který vám s optimalizací pomůže.

Velmi rychle tak můžete najít zbytečné aplikace, velké soubory, případně zjistit, kolik zabírají fotky, obsah iTunes, e-maily a další data.
Pokud potřebujete manuálně zjistit, kolik místa na disku zabírá určitá složka, stačí ji označit a použít klávesovou zkratku Cmd + I, případně kliknout pravým tlačítkem a vybrat položku Informace.

Apple kurzy a individuální konzultace
V Praze je možná také individuální
konzultace. Více informací
Tip
Zálohy mobilních zařízení a aktualizace systému iOS v iTunes
Pokud vlastníte mobilní zařízení jako je iPhone nebo iPad, je možné, že iTunes ukrývají zálohy těchto zařízení, které jsou kapacitně výrazně náročné. Uvidíte je ve správě úložiště v části iOS soubory, případně pomocí aplikace iTunes, kde z horního řádku nabídek kliknete na nabídku iTunes a vyberte Předvolby. V otevřeném okně pak vyberete záložku Zařízení. Pokud máte zálohy v počítači a zápasíte s volným místem, je nasnadě je smazat a nastavit zálohování na iCloud na mobilních zařízeních. V případě, že nebude dostačovat kapacita vašeho iCloud účtu, je třeba jej přikoupit. Velmi často zde můžete narazit na zálohy zařízení, které již dávno nevlastníte.

Stahování a koš
Složka Stahování je dost často zavalena vším, co uživatel stáhne z internetu, a mnohdy tam tyto soubory už zůstanou navždy. Zkontrolujte složku Stahování a smažte vše nepotřebné. A vždy nezapomeňte vysypat koš, což platí pro všechny provedené změny. Nevěřili byste, kolik dat se může schovávat v koši, pokud jej zapomenete vysypat. Od verze macOS Sierra navíc můžete zapnout automatické mazání souborů po 30 dnech ve správě úložiště v části Doporučení.
Zálohy Time Machine
Pokud používáte zálohování Time Machine, za což vás chválím, tak tím, že zálohy probíhají rozdílově, ukládají se zálohy lokálně do doby, než připojíte zálohovací disk a neproběhne samotná záloha. Nezapomínejte tedy váš zálohovací disk připojovat pravidelně, aby se veškeré změny mohly zálohovat a nezabíraly nadále místo na vašem Macu. V případě Time Capsule nebo jiných síťových disků toto řešit nemusíte.
Hudba, fotky a filmy
Náročné na kapacitu jsou multimediální soubory jako je hudba, fotky a samozřejmě filmy. Podívejte se, kolik místa si nárokuje iTunes, knihovna Fotky (případně fotky uložené jinde) a filmy na vašem počítači a podle toho zvolte vhodné řešení, jak je zmíněno níže.
iCloud jako řešení problémů s úložištěm
Řešením je neukládat veškerá data na disku počítače, ale mít je k dispozici pomocí nějaké služby kdykoli jste na internetu. Apple si nedostačující kapacitu zařízení uvědomuje a tak sám nabízí dvě pohodlné služby, které vyřeší problém s kapacitně náročnými daty. Díky Knihovně fotografií na iCloudu můžete veškerou svoji knihovnu fotek přesunout na službu iCloud a optimalizovat úložiště vašeho Maca a současně také dalších zařízení, které vlastníte, jako je iPhone nebo iPad. Tím budete mít všechny fotky neustále k dispozici, ale není třeba, aby zabíraly místo. Prostor pro vaše fotky bude třeba přikoupit, ale těch pár korun měsíčně za ušetřené místo a pohodlí určitě stojí.

Nově spuštěná služba Apple Music nabízí pro změnu Knihovnu hudby na iCloudu, která funguje úplně stejně. Vaše knihovna hudby bude díky službě iCloud dostupná na všech vašich zařízeních a není třeba uchovávat lokálně všechna alba a skladby. Pokud Apple Music nechcete používat, stále funguje placená služba iTunes Match, kdy díky ročnímu předplatnému můžete přesunout veškerou vaši hudbu do cloudu a navíc bez aplikování licenční ochrany, jako je tomu u Apple Music. Tyto dvě služby nadále fungují souběžně a doplňují se.
iCloud Drive se pak postará o vaše soubory, opět ve stejné logice. Pokud dochází místo, soubory se automaticky ponechají pouze na službě iCloud a v případě potřeby se stáhnou z internetu. Ve Finderu nepoznáte rozdíl, vaše struktura zůstane zachována. Jen soubory, které byly odstraněny z počítače, mají u sebe ikonu mráčku se šipkou pro stažení souboru zpět do počítače.
Kam data ukládat
Filmy, seriály a další data, která není třeba mít u sebe neustále, je vhodné odkládat na externí pevné disky. Pokud je potřebujete i přenášet, jsou ideálním řešením menší, 2,5” varianty. Osobně doporučuji pevné disky Western Digital (WD), které nabízí i varianty přímo pro počítače Mac. V případě internetových služeb jako je iTunes Store, Netflix, HBO GO a další samozřejmě dopad na úložiště řešit nemusíte.
Pokud patříte mezi majitele MacBook Air nebo předchozí generace MacBook Pro a potřebujete nutně rozšířit kapacitu Vašeho Macu a nechcete neustále nosit flash disky nebo externí disky, můžete použít paměťové karty díky přítomnému slotu na SD karty. Myslete ale na zálohu souborů uložených na paměťových kartách, Time Machine je automaticky nezálohuje. Případně zvolte nějaké cloudové řešení.
Vyhněte se aplikacím pro vyčištění Maca
Osobně doporučuji se všem aplikacím, které slibují vyčištění a zrychlení Maca, vyhnout velkým obloukem. Zejména pak aplikaci MacKeeper, kterou můžete znát díky masivní reklamní kampani na internetu. Tyto aplikace často způsobují více škod než užitku a Mac ještě více zpomalují.
Leč jsou dnešní kapacity disků v nových řadách přenosných počítačů Mac stále omezené a vyšší varianty znatelně dražší, vše má řešení a je třeba jen vhodně rozhodnout, která data potřebujete mít neustále u sebe, která mohou být na externím disku, zda něco nepřesunout do cloudových služeb a také pravidelně mazat vše, co není životně důležité.
Osobně mám všechny soubory uložené na iCloud Drive, pro fotky používám Knihovnu fotografií na iCloudu a na hudbu předplatné Apple Music a žádné problémy s úložištěm nemusím řešit. Za těch pár korun to opravdu stojí, větší úložiště na iCloudu můžete mít od 25 Kč měsíčně za 50 GB prostoru.
Pomohl Vám tento článek? Můžete mě pozvat na kávu ☕️.
